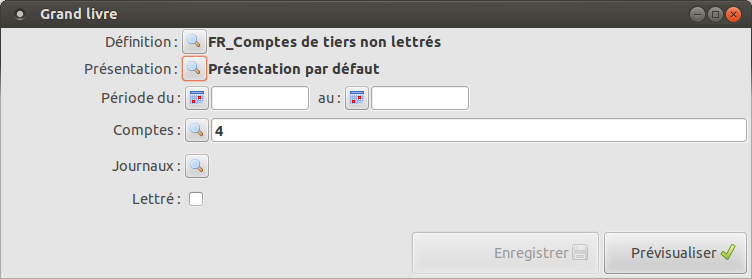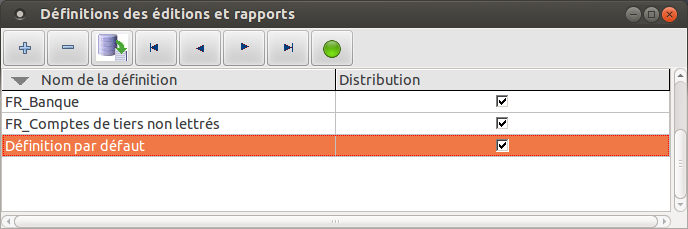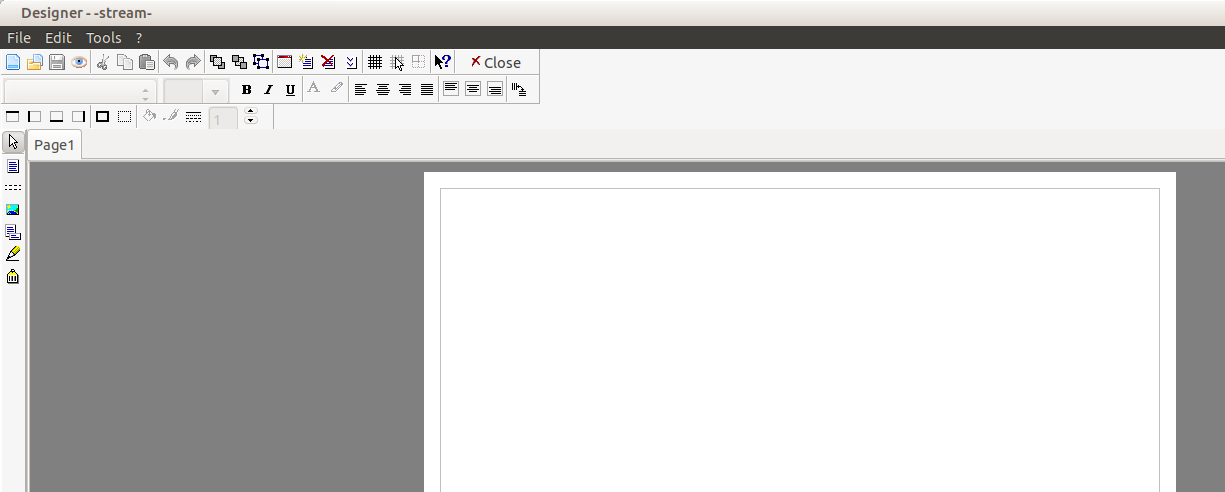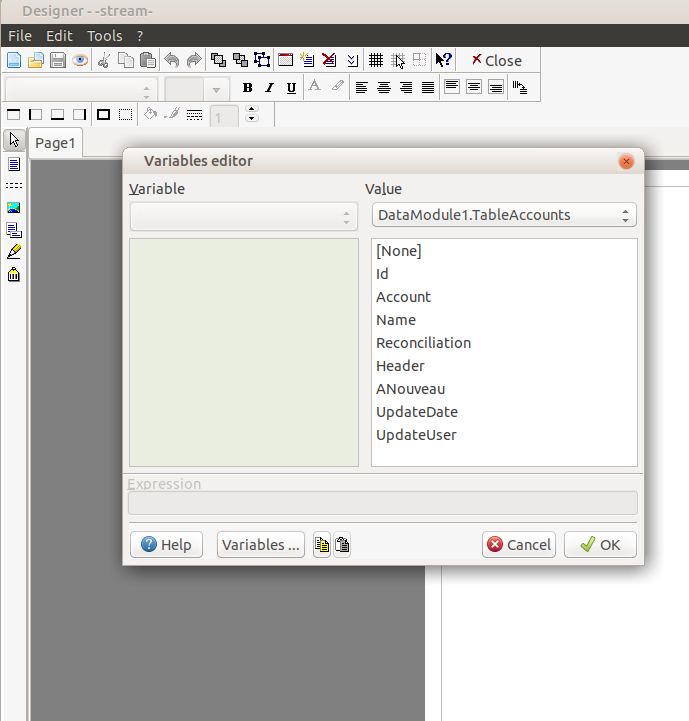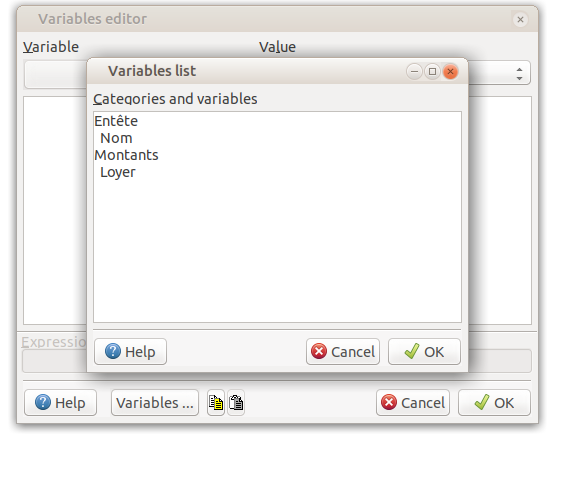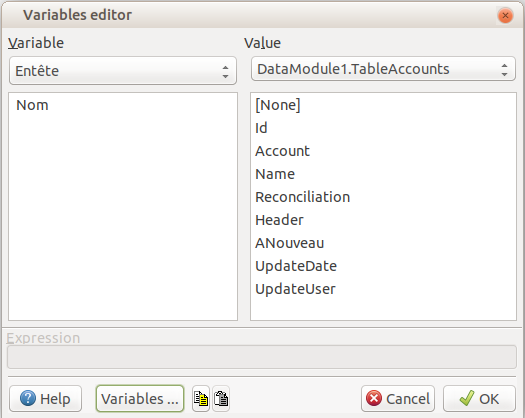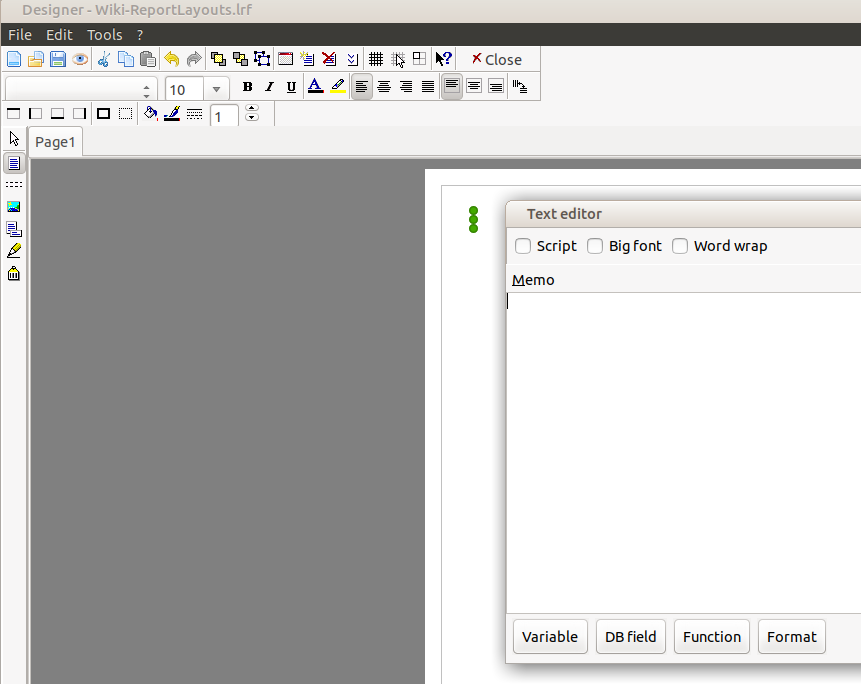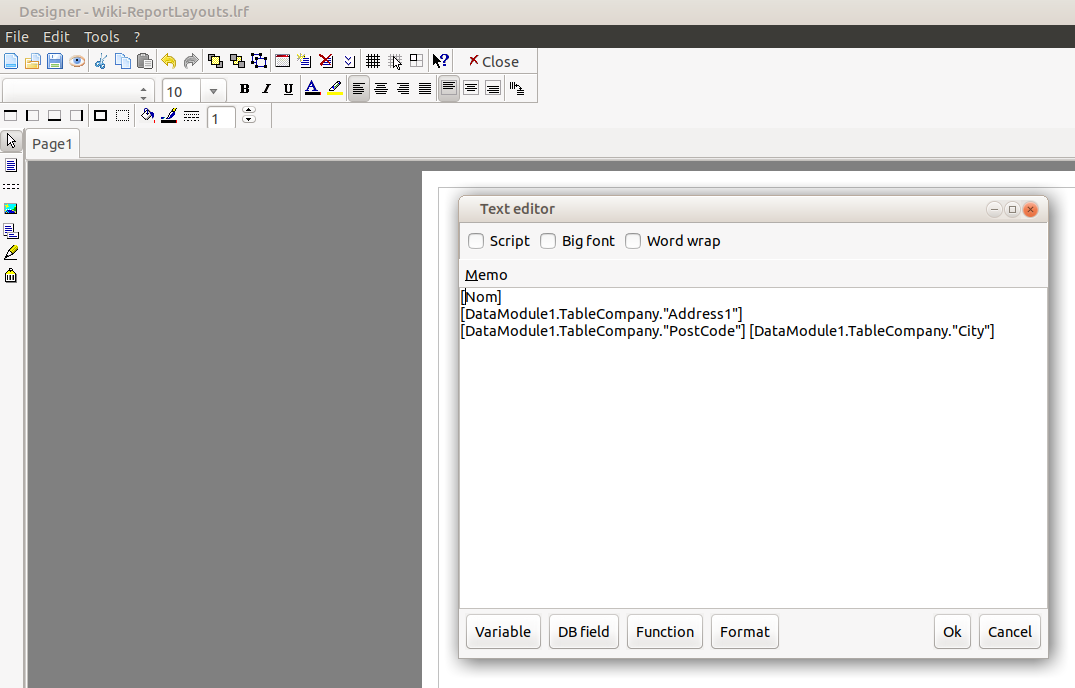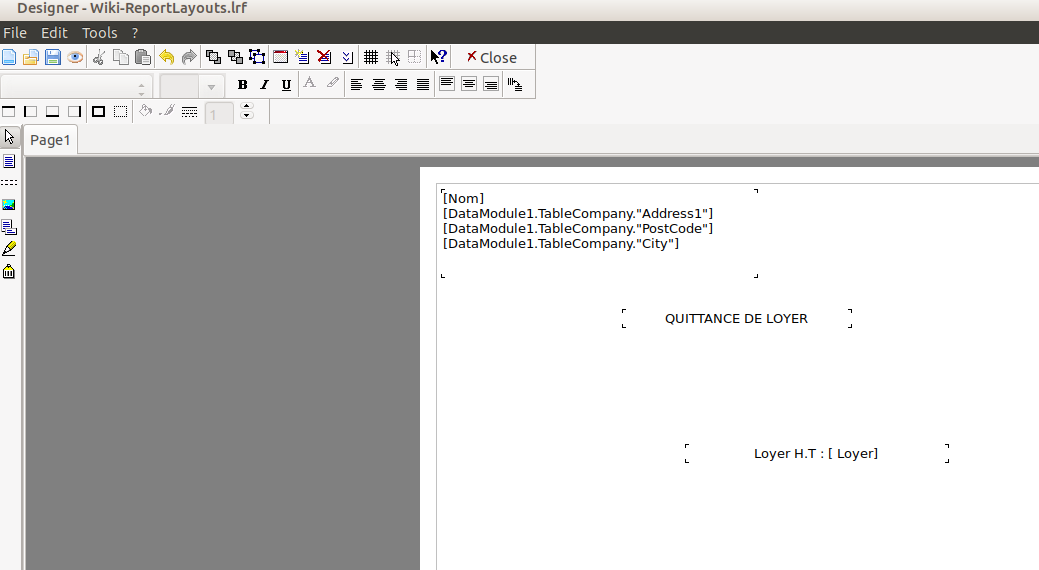Difference between revisions of "Customized Reports/fr"
| Line 1: | Line 1: | ||
{{DISPLAYTITLE:Editions paramétrables}} | {{DISPLAYTITLE:Editions paramétrables}} | ||
| − | + | = Principe = | |
Pour toutes les éditions comptables ou autres, il y a, au début du formulaire de lancement, deux champs '''Définition''' et '''Présentation''', avec un bouton associé à chacun. | Pour toutes les éditions comptables ou autres, il y a, au début du formulaire de lancement, deux champs '''Définition''' et '''Présentation''', avec un bouton associé à chacun. | ||
| Line 11: | Line 11: | ||
[[File:CustomizedReports_1-fr.png]] | [[File:CustomizedReports_1-fr.png]] | ||
| − | + | = Définition = | |
On appelle ''définition'' l'ensemble des paramètres de l'édition, y compris le choix de sa [[ReportLayouts/fr|présentation]]. | On appelle ''définition'' l'ensemble des paramètres de l'édition, y compris le choix de sa [[ReportLayouts/fr|présentation]]. | ||
| Line 47: | Line 47: | ||
* [[BalanceSheet/fr|Bilan, compte d'exploitation, et rapports similaires]] | * [[BalanceSheet/fr|Bilan, compte d'exploitation, et rapports similaires]] | ||
* [[SalesInvoices/fr#Document|Facture de vente]] : Définition unique et cachée, seule la présentation est variable. | * [[SalesInvoices/fr#Document|Facture de vente]] : Définition unique et cachée, seule la présentation est variable. | ||
| + | |||
| + | = Présentation = | ||
| + | |||
| + | == Créer ou modifier une présentation == | ||
| + | |||
| + | Nous allons créer une présentation, très simplifiée, pour faire un prototype de quittance pour une société qui encaisse un loyer. Il s'agit d'afficher les références de la société et le montant d'un loyer encaissé sur le compte 752. | ||
| + | |||
| + | On peut créer une présentation à partir de rien avec le bouton [[File:BtnAdd.gif]] ou charger dans le Designer la présentation de la ligne sélectionnée avec le bouton | ||
| + | [[File:EditButton.png]]. Dans les 2 cas le Designer de Lazarus s'ouvre. Ici c'est avec une nouvelle présentation. | ||
| + | |||
| + | [[File:ReportLayouts-3-fr.png||||Exemple de présentation pour un état comptable paramétrable]] | ||
| + | |||
| + | === Définir des variables dans la présentation === | ||
| + | |||
| + | Il est d'abord nécessaire de définir des ''variables'' pour communiquer des données entre le Designer et Gestinux. | ||
| + | |||
| + | Dans le menu, en haut, cliquez sur '''File''' et '''Variables List''', ce qui affiche le '''Variables editor'''. Dans la liste de gauche (vide à ce stade) on a les variables existantes. Dans la liste de droite (qu'on n'utilisera pas pour l'instant) la liste des champs de Gestinux pour chaque table. | ||
| + | |||
| + | [[File:ReportLayouts-4-fr.png|Visualisation des variables]] | ||
| + | |||
| + | Pour créer une variable, on doit cliquer sur le bouton "Variables" en bas. | ||
| + | |||
| + | [[File:ReportLayouts-5-fr.png|Créer ou modifier des variables]] | ||
| + | |||
| + | La première ligne est le nom d'une catégorie que vous pouvez définir librement. Dans l'exemple on a tapé "Entete" sans espace au début de la ligne. | ||
| + | |||
| + | Sur la ou les lignes en dessous, on tape les noms des variables qu'on désire utiliser l'une au dessus de l'autre, avec un espace en début de ligne. Ici, on a tapé un espace et "Nom". | ||
| + | |||
| + | On peut faire plusieurs catégories si besoin avec une nouvelle ligne ne commençant pas par un espace, suivi de lignes commençant par un espace pour les variables. Par exemple, on va ajouter une catégorie "Montants" | ||
| + | |||
| + | Après avoir fermé cette fenêtre, vous verrez les variables qui ont été définies pour chaque catégorie : | ||
| + | |||
| + | [[File:ReportLayouts-6-fr.png|Les variables de la catégorie "Entete"]] | ||
| + | |||
| + | Et en changeant la catégorie au dessus de la liste des variables : | ||
| + | |||
| + | [[File:ReportLayouts-8-fr.png|Les variables de la catégorie Montants ]] | ||
| + | |||
| + | Vous pouvez choisir librement les noms des variables, utilisez des noms qui vous parleront dans les étapes suivantes... | ||
| + | |||
| + | === Définir visuellement la présentation === | ||
| + | |||
| + | Dans une colonne à gauche, il y a 6 boutons qui permettent de sélectionner ou d'ajouter différents objets dans l'état. | ||
| + | |||
| + | [[File:ReportLayouts-8-fr.png]] | ||
| + | |||
| + | === Ajouter un champ === | ||
| + | |||
| + | En cliquant sur le premier bouton, en haut, vous allez pouvoir ajouter une zone de texte, qui pourra être associée à un champ de la base de données, ou à une des variables définies précédemment. | ||
| + | |||
| + | [[File:ReportLayouts-9-fr.png]] | ||
| + | |||
| + | On peut mettre un texte fixe, ici "QUITTANCE DE LOYER". | ||
| + | |||
| + | En cliquant sur le bouton '''Variables''', en bas, vous pourrez insérer l'une des variables définies précedemment. Dans notre exemple, ce sera ''Nom''. | ||
| + | |||
| + | Pour l'instant, n'utilisez pas le bouton '''DB Field''', qui ne donnera rien pour le type d'état de notre exemple. | ||
| + | |||
| + | [[File:ReportLayouts-10-fr.png]] | ||
| + | |||
| + | On peut insérer soit un seul de ces éléments, soit plusieurs, dans une zone de texte, selon les besoins. | ||
| + | |||
| + | Après création ou modification de la zone de texte, il faut la dimensionner correctement de manière à ce que tout le contenu s'affiche. Cela pourra toutefois être ajusté plus tard. | ||
| + | |||
| + | |||
| + | [[File:ReportLayouts-11-fr.png]] | ||
| + | |||
| + | === Définir comment remplir les champs === | ||
| + | |||
| + | Nous avons référencé dans la présentation deux variables (Nom et Loyer). Il faut maintenant définir la manière dont elles vont être calculées, et cela doit être fait dans le paramétrage de l'état. Nous créons pour cela une nouvelle Définition. | ||
Revision as of 09:32, 25 March 2022
English
Principe
Pour toutes les éditions comptables ou autres, il y a, au début du formulaire de lancement, deux champs Définition et Présentation, avec un bouton associé à chacun.
Si cela vous parait compliqué, vous pouvez ignorer et renseigner les autres paramètres ou laisser les valeurs par défaut.
Cela sert cependant à enregistrer des types d'éditions pour ne pas avoir à retaper les paramètres à chaque fois, et à pouvoir faire varier la présentation de chaque édition.
Définition
On appelle définition l'ensemble des paramètres de l'édition, y compris le choix de sa présentation.
Quand vous utilisez pour la première fois le logiciel, une définition par défaut est proposée. Si vous avez rempli le champ pays de votre société, et qu'il existe une définition par défaut pour ce pays et ce type d'édition, c'est elle qui sera retenue. Sinon, ce sera une définition valable pour tout pays. Parfois, pour un bilan par exemple, une telle édition n'existe pas et ne sera proposée qu'à titre d'exemple ou de modèle à retravailler.
Les définitions sont enregistrées dans la base de données, de manière à être disponibles et identiques pour tous les postes. Si vous modifiez les autres champs, vous pourrez enregistrer la définition. Si vous fermez la fenêtre et que vous avez modifié, il vous sera proposé d'enregistrer.
Le bouton ![]() à côté du champ Définition permet différentes actions sur la définition :
à côté du champ Définition permet différentes actions sur la définition :
- Sélectionner une autre définition enregistrée
 Importer une définition depuis un fichier
Importer une définition depuis un fichier- (-) Supprimer une définition, si elle n'a pas été livrée avec le logiciel (colonne Distribution non cochée)
- Exporter une définition dans un fichier
Pour renommer une définition dans la base de données, vous devez l'exporter, puis l'importer sous le nouveau nom, puis éventuellement supprimer l'ancien nom.
Vous pouvez importer une définition qui a été sauvegardée dans un fichier. Cela peut être :
- une définition installée par un paquet complémentaire réalisé pour un pays
- un fichier que vous avez téléchargé
- une pièce jointe reçue par courriel de la part d'un prestataire qui l'a réalisée ou adaptée pour vous.
Et donc il est possible, pour les utilisateurs expérimentés, de sauvegarder sous forme de fichier une définition. Le dossier de sauvegarde proposé par défaut contient initialement les définitions installées en même temps que le logiciel. Attention de ne pas les écraser car elles seront perdues lors de la mise à jour suivante. Quand le système le permet, le dossier est en lecture seule.
Différentes éditions disponibles
Actuellement il existe les éditions suivantes, qui fonctionnent selon le même principe :
- Journaux comptables
- Grand livre
- Balance comptable
- Bilan, compte d'exploitation, et rapports similaires
- Facture de vente : Définition unique et cachée, seule la présentation est variable.
Présentation
Créer ou modifier une présentation
Nous allons créer une présentation, très simplifiée, pour faire un prototype de quittance pour une société qui encaisse un loyer. Il s'agit d'afficher les références de la société et le montant d'un loyer encaissé sur le compte 752.
On peut créer une présentation à partir de rien avec le bouton ![]() ou charger dans le Designer la présentation de la ligne sélectionnée avec le bouton
ou charger dans le Designer la présentation de la ligne sélectionnée avec le bouton
![]() . Dans les 2 cas le Designer de Lazarus s'ouvre. Ici c'est avec une nouvelle présentation.
. Dans les 2 cas le Designer de Lazarus s'ouvre. Ici c'est avec une nouvelle présentation.
Définir des variables dans la présentation
Il est d'abord nécessaire de définir des variables pour communiquer des données entre le Designer et Gestinux.
Dans le menu, en haut, cliquez sur File et Variables List, ce qui affiche le Variables editor. Dans la liste de gauche (vide à ce stade) on a les variables existantes. Dans la liste de droite (qu'on n'utilisera pas pour l'instant) la liste des champs de Gestinux pour chaque table.
Pour créer une variable, on doit cliquer sur le bouton "Variables" en bas.
La première ligne est le nom d'une catégorie que vous pouvez définir librement. Dans l'exemple on a tapé "Entete" sans espace au début de la ligne.
Sur la ou les lignes en dessous, on tape les noms des variables qu'on désire utiliser l'une au dessus de l'autre, avec un espace en début de ligne. Ici, on a tapé un espace et "Nom".
On peut faire plusieurs catégories si besoin avec une nouvelle ligne ne commençant pas par un espace, suivi de lignes commençant par un espace pour les variables. Par exemple, on va ajouter une catégorie "Montants"
Après avoir fermé cette fenêtre, vous verrez les variables qui ont été définies pour chaque catégorie :
Et en changeant la catégorie au dessus de la liste des variables :
Vous pouvez choisir librement les noms des variables, utilisez des noms qui vous parleront dans les étapes suivantes...
Définir visuellement la présentation
Dans une colonne à gauche, il y a 6 boutons qui permettent de sélectionner ou d'ajouter différents objets dans l'état.
Ajouter un champ
En cliquant sur le premier bouton, en haut, vous allez pouvoir ajouter une zone de texte, qui pourra être associée à un champ de la base de données, ou à une des variables définies précédemment.
On peut mettre un texte fixe, ici "QUITTANCE DE LOYER".
En cliquant sur le bouton Variables, en bas, vous pourrez insérer l'une des variables définies précedemment. Dans notre exemple, ce sera Nom.
Pour l'instant, n'utilisez pas le bouton DB Field, qui ne donnera rien pour le type d'état de notre exemple.
On peut insérer soit un seul de ces éléments, soit plusieurs, dans une zone de texte, selon les besoins.
Après création ou modification de la zone de texte, il faut la dimensionner correctement de manière à ce que tout le contenu s'affiche. Cela pourra toutefois être ajusté plus tard.
Définir comment remplir les champs
Nous avons référencé dans la présentation deux variables (Nom et Loyer). Il faut maintenant définir la manière dont elles vont être calculées, et cela doit être fait dans le paramétrage de l'état. Nous créons pour cela une nouvelle Définition.